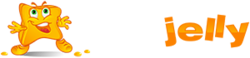This article assumes you’ve already created your new email account in Plesk or cPanel.
Now let’s learn how to setup that new email account in Microsoft Office Outlook 2010, so you’ll be able to send/receive emails to/from that new email account from here.
To Configure a POP email account in Microsoft Office Outlook 2010, Please check following Steps:
- Open Microsoft Office Outlook 2010.
- Go to File > Info > Add Account.
- Select the check box Manually configure server settings or additional server types. Click Next.
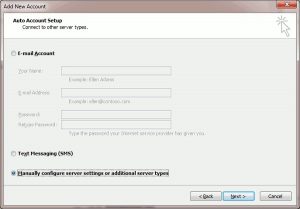
- Select the Internet Email option and click Next.
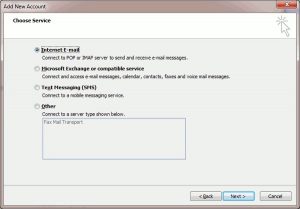
- Specify the following:
- Your name.
- Your email address.
- Account type. If you want to keep copies of messages on the server, select the IMAP option. If you do not want to keep any messages on the server, select the POP3 option. Selecting IMAP will also allow you to train the SpamAssassin spam filter on email messages you receive if SpamAssassin is enabled on the server.
- Incoming mail server. Type mail.example.com
- Outgoing mail server (SMTP).Type mail.example.com
(so if your domain name is elitepolls.com, then you would put “mail.elitepolls.com” there). - User Name. Specify your full email address. Example: [email protected].
- Password. Most likely, this password coincides with the password you use for logging in to Plesk.
- Require logon using Secure Password Authentication (SPA). Leave this option cleared.
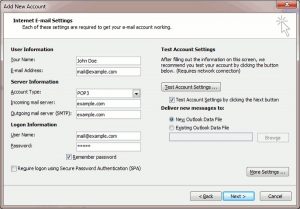
- Click More Settings, open the Outgoing Server tab and check My outgoing server (SMTP) requires authentication.
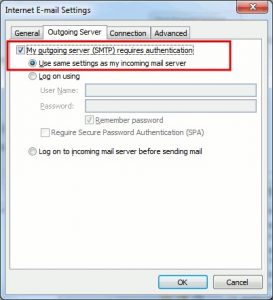
- Select the Advanced tab
- At the top, you will see “Server Port Numbers” and “Outgoing mail (SMTP):” with a value of 25. You need to change this to port 587 if you are not able to send emails using 25.
- Click the Apply button, OK button, and the Close button.
- Click Finish.
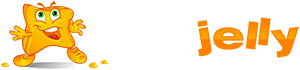
 99.99%
99.99%
 15 Days
15 Days
 100%
100%
 24x7x365
24x7x365